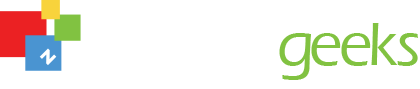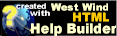Complete Registration Form
Complete Registration Form
You are here - Register, Purchase and Activate > Register Process > Complete Registration Form
 STOP - If you have registered another application with Zoom your Account Code was sent to you via email. To register subsequent installations of any Zoom application, just enter your Account Code in the text box provided and click the Retrieve Account Info button. Zoom will retrieve your company information from our registration database for you via the internet.
STOP - If you have registered another application with Zoom your Account Code was sent to you via email. To register subsequent installations of any Zoom application, just enter your Account Code in the text box provided and click the Retrieve Account Info button. Zoom will retrieve your company information from our registration database for you via the internet.
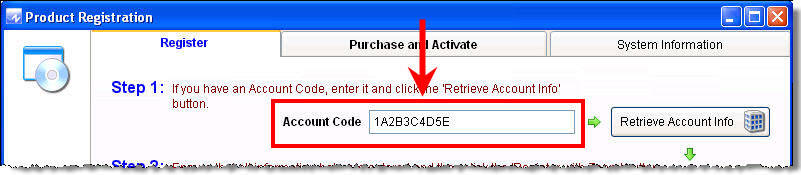
If you have not registered another product with Zoom, continue with this process. REMEMBER - while the company information needs to completed only once on the first registration of any Zoom product for your company, the registration form MUST be must completed and submitted to ZOOM from each computer on which zMaxOneClick™ is installed. This allows Zoom to generate the required unique activation key for each computer. Again, if the company information is already completed (and locked) it DOES NOT need to be entered again for each computer.
To complete the registration form, click on the Help main menu item and then the Product Registration menu item.
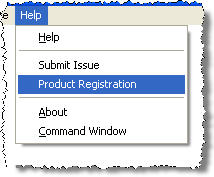
The Product Registration form will appear (as shown below).
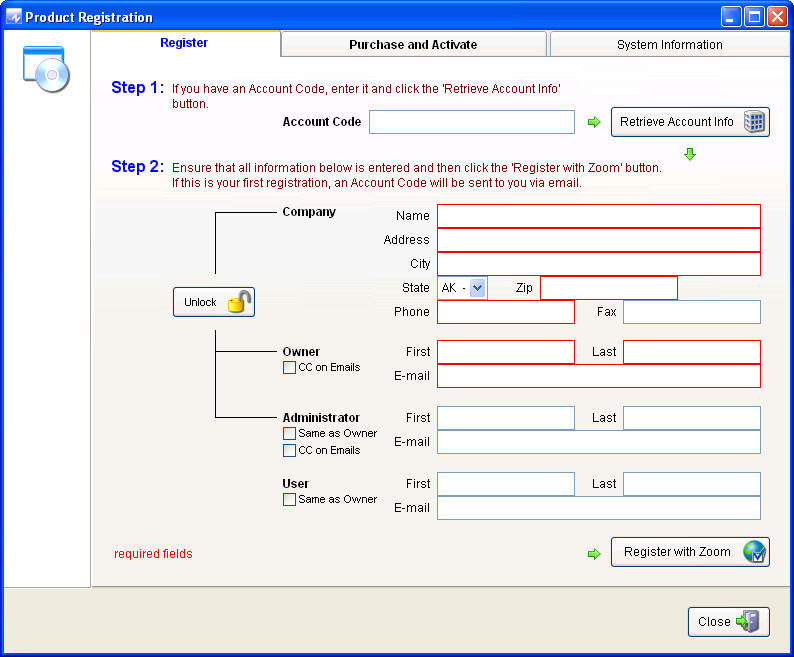
Step 1 - Enter the Account Code
Zoom emails you a Account Code when you register or purchase one of its products. Each company who registers or purchases a product from Zoom has just one account and one account code.
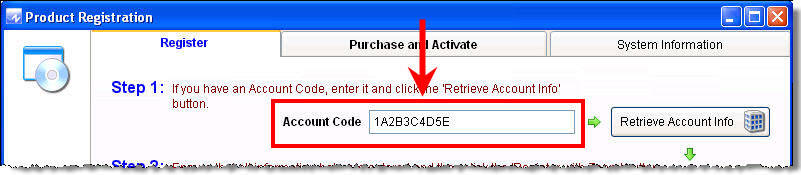
If you have a Zoom Account Code, enter it in the provided text box and click on the Retrieve Account Info button.
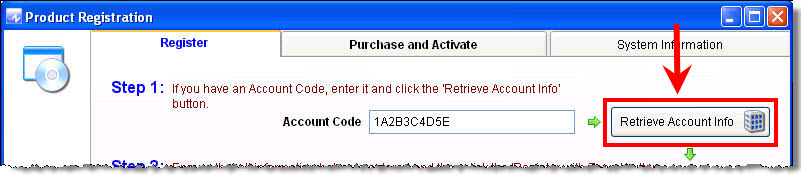
The system will access the Zoom registration website and obtain your account information from Zoom.
If you do not have a Zoom Account Code, complete and submit the registration form and your Account Code will be sent to you by email.
Step 2 - Enter Company, Owner, Account, Contact Information
For the first registration or if you don't have your Account Code, enter the required and/or missing Company and Owner information in the appropriate text fields. The required information is shown with red boxes around the text boxes (as shown above).
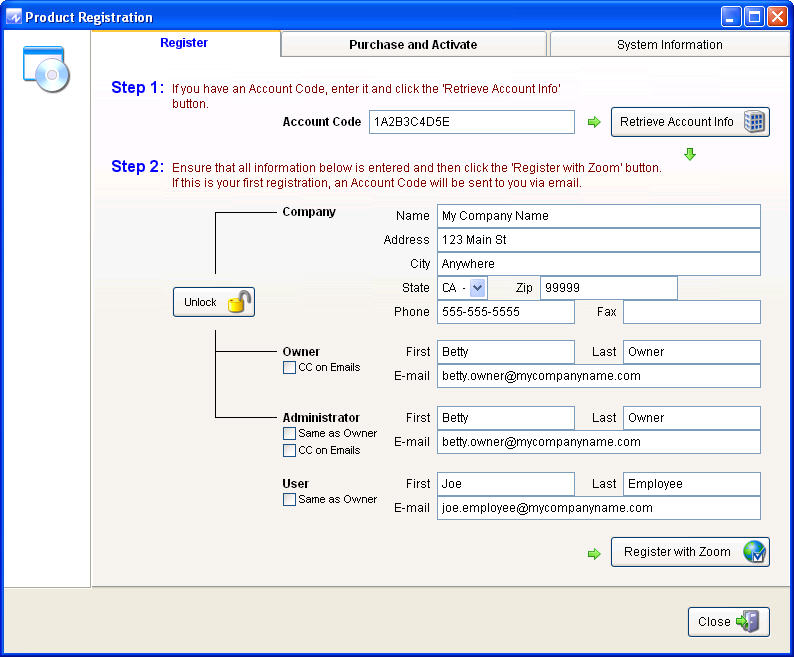
If the information is already completed (and locked) it DOES NOT need to be entered again for each user.
The User information MUST be submitted to ZOOM from each workstation on which zMaxOneClick™ is installed so that an activation key can be generated from each computer based on each computer's unique serial number.
Unlock Registration Information
If you which to change the information to correct a error, click on the Unlock button. The activation keys are generated based on the Account information so changing the information MAY invalidate the key. You will be asked to confirm the unlock action by answering yes to the Unlock Registration Information - Confirmation Required a message box (as shown below).
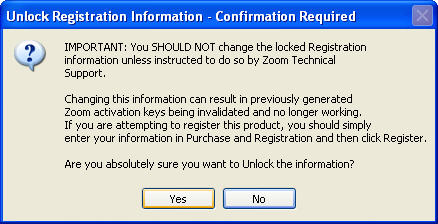
 STEP-BY-STEP - Now you are ready to proceed to Send Registration Form.
STEP-BY-STEP - Now you are ready to proceed to Send Registration Form.
© , 1996-2017 • Updated: 10/25/15
Comment or report problem with topic