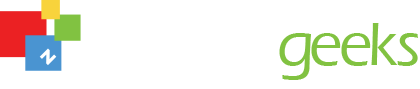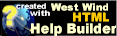Right Click Menu - Filter
Right Click Menu - Filter
You are here - Glossary and Definitions > Controls and User Interface elements > Grid Extras > Right Click Menu - Filter
This section describes the Filter function which is accessed via the right click menu (as shown below) and choosing the Search/Filter item (as shown below).
The Filter function provides a variety of advanced grid filters depending on the target field type.
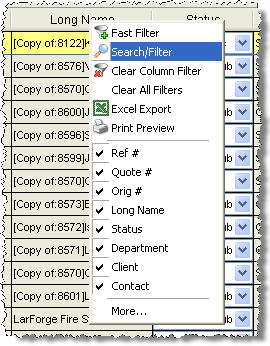
Click on the Search/Filter item and the screen appears (as shown below). This screen has a number of controls - 'More...' which will expand the form to show more filter options (shown as item #1 below), a text box to enter the filter criteria (shown as item #2 below), button with magnifying glass (shown as item #3 below), button with filter funnel and a 'X' (shown as item #4 below) and button with a door (shown as item #5 below).
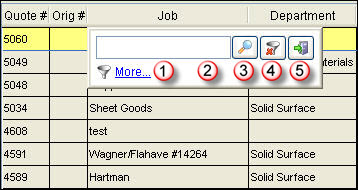
Click on the 'More...' text and the form will expand (as shown below). Click on 'Less...' to contract the form again.
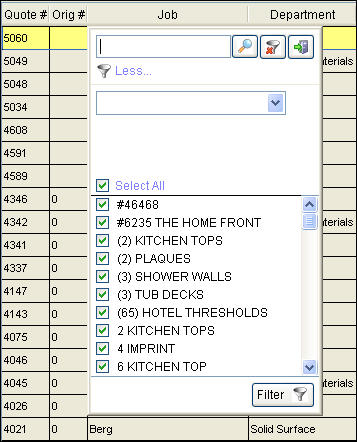
The bottom of the form contains the filter section. The grid data can be filtered by choosing a search criteria from the drop down list (the example below show 'Begins with' as the choice) and entering text on which you want to filter. The choice in the list depends on the type of data in the column.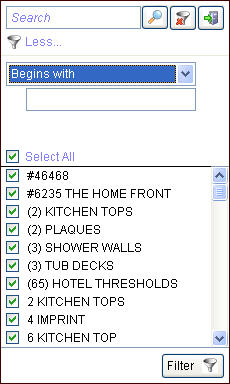
You can also use the list of values and check boxes at the bottom of the form to select one items on which to filter. Several examples of filter criteria are shown below. Click on the Filter button at the bottom right corner of the screen to apply the filter (the button with the funnel image).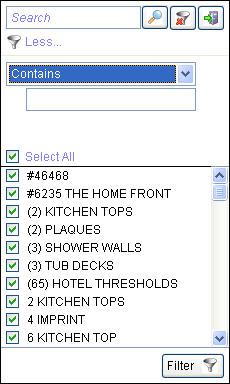
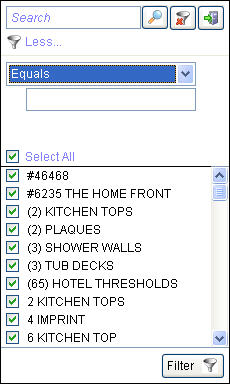
Clear Column Filter - Right click on the column header and choose the Clear Column Filter item from the menu. The filter for the current column (if any) will immediately be cleared. This is normally used in conjunction with the Fast Filter item for quick filter by a single item like a Job number.
Clear All Filters - Right click on the column header and choose the Clear All Filters item from the menu. All of the filters on the grid (if any) will immediately be cleared.
Excel Export - Right click on the column header and choose the Excel Export item from the menu. The Save As screen (as shown below) will immediately appear.
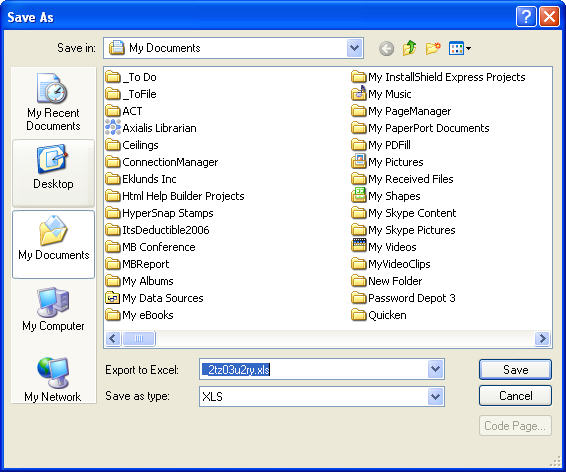
Click the Save button on the Save As screen and the Excel Export Successful message box will appear (as shown below).
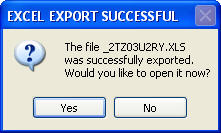
Click the Yes button and Excel will automatically open and display the data from the grid (as shown below). If Excel does not automatically open, then you are missing a required Office Automation componentand will need to install it.
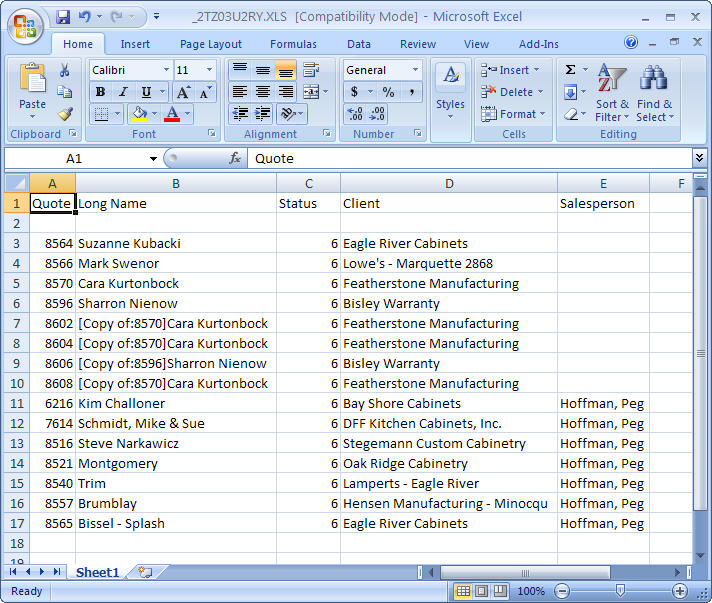
Print Preview - Right click on the column header and choose the Print Preview item from the menu. The Print Preview screen will automatically open and display the data from the grid in the same column and sort order (as shown below). To close the Print Preview screen, click on the exit button (the button with the door image)
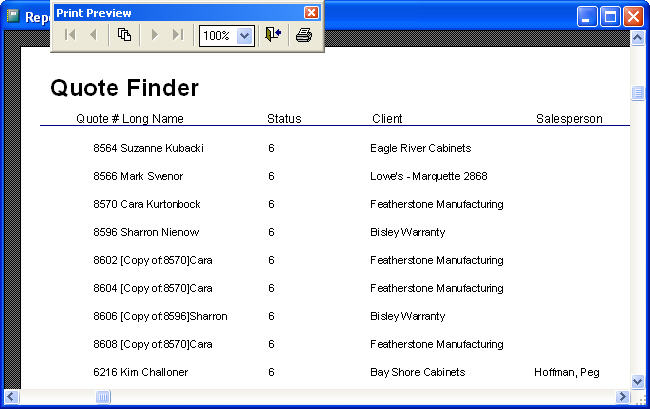
Show or Hide Columns (More...) - Right click on the column header and choose the Fast Filter item from the menu which appears. The top of the form contains the filter field. Enter any text and then click the filter button (the button with the funnel image) and the system will filter the grid by the entered text you entered. To cancel the filter, click on the 'X' button. To close the Search screen, click on the exit button (the button with the door image)
© , 1996-2017 • Updated: 08/03/10
Comment or report problem with topic